Update Product Status Using Import Cockpit.
Update Product Status Using Import Cockpit
The process of updating product status through Import
Cockpit as follows,
The Hybris Import Cockpit enables you
to easily import data into our Hybris system.
We need to update a product status in
import cockpit, we have 3 hierarchy levels.
1.Create a new import job
2.Create a new Mapping
3.Run Job Now
Import mappings enable you to easily load large volumes of data from a
variety of external sources into the Hybris
application as a flat CSV file.
Before going to update a product
status, create a csv file with required attributes like below.
Make sure above products should always be an
existing product, because in parts portal products
was pushed from SAP, so no need to create any products.
To start the cockpit, go to the Hybris Multichannel Cockpit page:
In a Web browser enter the below
address http://localhost:9001/importcockpit/index.zul.
Create a new
import job:
Step 1:
To create a new job, follow the steps below:
Step 4:
Now provide source file, and click on done
Step 5: Click on
create a new item and click on done
Step 6: Check the
below details, make sure change the separator character to “,” and click on
next.
Step 7:
Click the Upload Dialog button. Browse your
computer and upload the CSV file. Click Done.
Step 8:
Choose the file from local directory.
Step 9:
Provide job name and click on done.
Step 10: New job is
created successfully.
Creating a new Mapping:
The
Hybris Import Cockpit enables you to create a new mapping very easily. You just
drag and drop the attributes from your imported file and map them onto the Hybris
Multichannel Suite attributes.
We can't start an
import job without a mapping.
To create a new mapping, follow the steps below:
Step
1: On the Welcome tab,
click the View your jobs button.
Step 2:
Click the Edit mapping button
Step 3: Click on
create new mappings
Step 4: Assign the
catalog version and target object and click on done.
Step 5:
Drag the attributes from the Source column
and drop them to the Mapping column on its
left side. And same as drag the corresponding attributes from the Product column and drop them to the Mapping column on its right side, to create a
mapping.
Step 6:
Click the Validate button to check if the
mapping is correct. If the mapping is correct, there are no errors indicated in
the console.
Step 7:
Click the Save button to save the mapping.
After click on save button, new mapping is
successfully created.
Step 8:
Start your job directly after creating a mapping. Click the Run job now button in the top right corner. Make
sure action mode should be in “update”.
Step 9:
Check the job status and results.
Check whether the products updated or
not in HMC.
Synchronization:
Now we need to synchronize the
product from Staged --> Online
Here we have 3 ways to synchronize
products in Hybris.
1.HMC
2.Back office
3.Product Cockpit
The below way is the one of the way
to synchronize the products from staged --> online and click on start
button.
If you want to synchronize product,
Solr Indexing:
We all know that most of the product
attributes are indexed, which means they will be retrieved from the Solr when
we do the search of a product.
Steps for the solr indexing as
follows:
1.Go
to HMC
2.System --> Facet search --> Indexer Operation Wizard and
click on start.
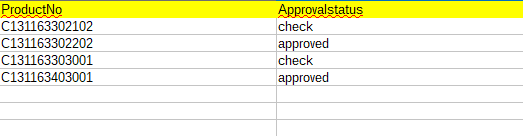




















Comments
Post a Comment